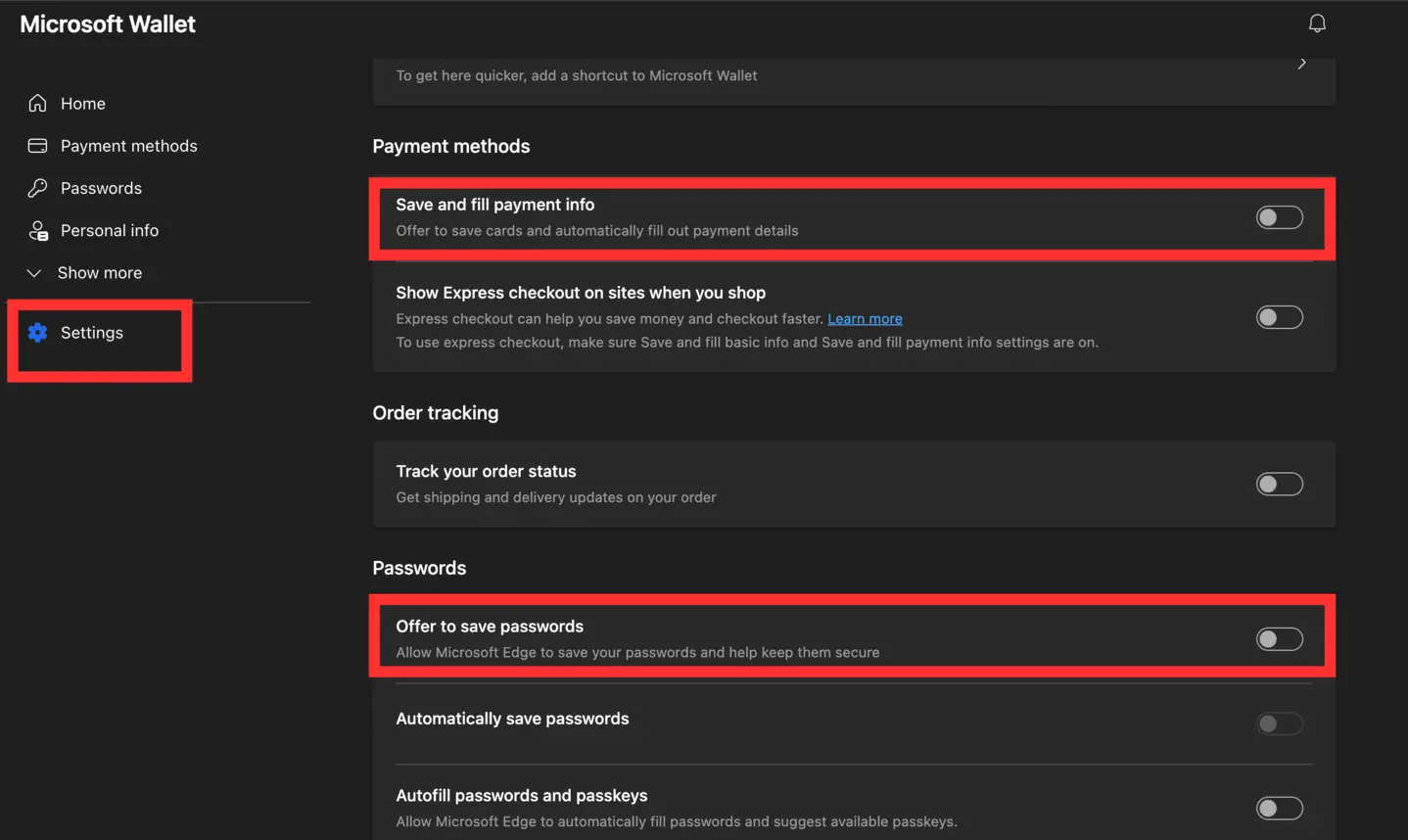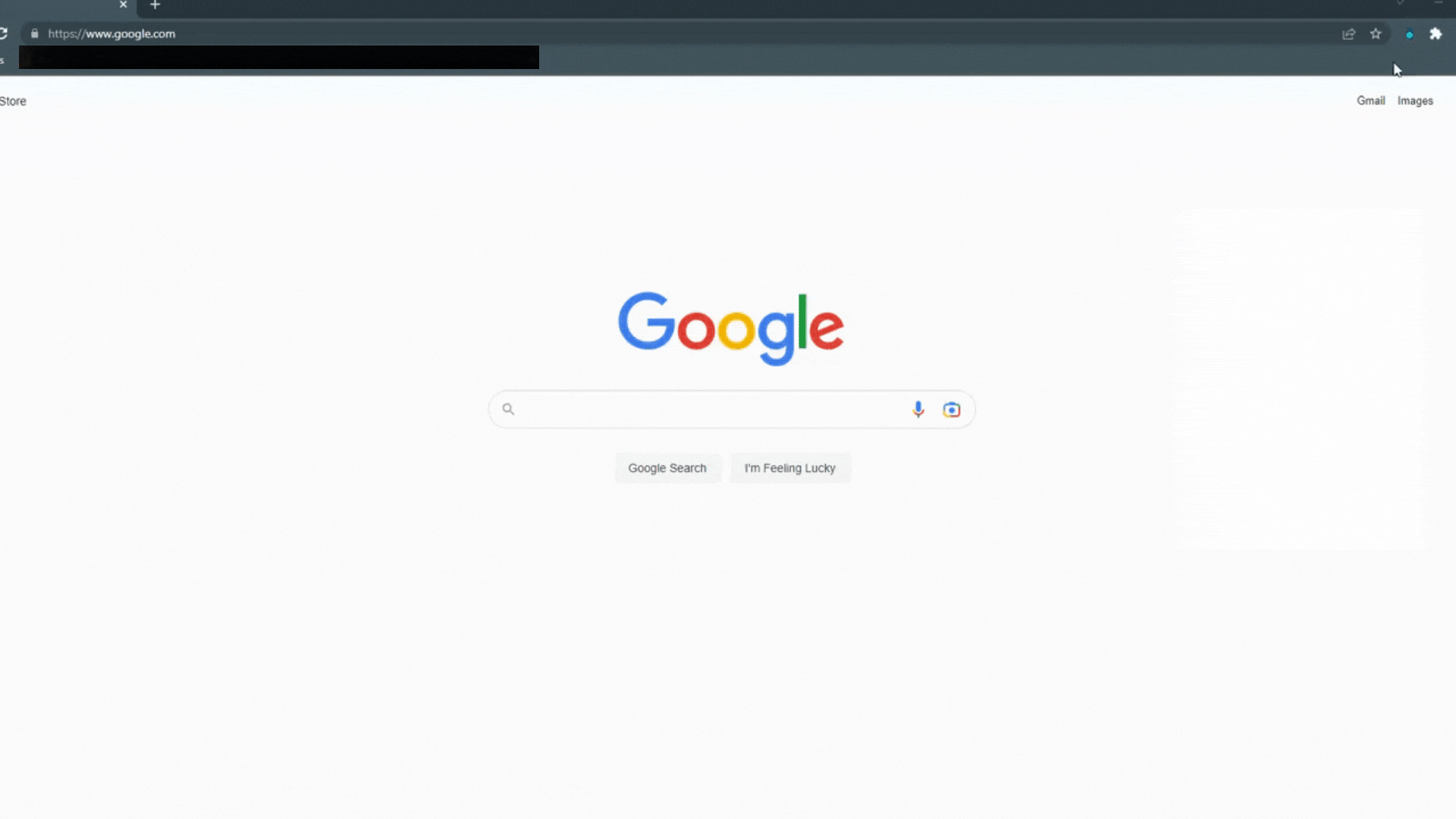How to Disable Microsoft Edge Manager in 4 Steps
If you've ever given in to the temptation of Microsoft Edge's "save this password" prompt, you're not alone. If you're concerned about the security and privacy risks associated with Edge's built-in password manager or already have a dedicated password manager, this article will guide you through disabling it.
Security concerns often drive the decision to disable Microsoft Edge's built-in password manager. Storing and syncing passwords within your Microsoft account can pose a significant risk. If a cybercriminal gains access to your Microsoft account, they could potentially breach all your other accounts. Disabling the password manager can help mitigate this risk.
Instead, we highly recommend utilizing a dedicated third-party password manager. These applications offer enhanced security features, compatibility across various platforms, and additional functionalities such as customizable password generators and secure sharing. By disabling the browser's password manager, you can fully rely on your preferred third-party solution for comprehensive password management.
By following the steps outlined in this article to disable Microsoft Edge's password manager and transitioning to a trusted third-party alternative, you can ensure heightened security and alleviate the annoyance of constant popups. Say goodbye to the frustrations and safeguard your passwords effectively.
Table of Contents
Is Microsoft Edge Password Manager Safe?
Microsoft Edge's built-in password manager offers some level of security, but it's not as robust as dedicated password managers. Here are a few factors to consider when evaluating its safety:
-
Microsoft Edge Password Manager stores passwords using strong encryption techniques. It encrypts your saved passwords and stores them locally on your device or optionally syncs them to your Microsoft account. This provides a certain level of protection against unauthorized access.
-
Limited platform support: One limitation of Microsoft Edge Password Manager is its limited platform support. It primarily works within the Microsoft Edge browser, which means your passwords are not easily accessible on other browsers or platforms. This lack of cross-platform functionality is a drawback for users who frequently switch devices or use different browsers.
-
Feature set: Dedicated password managers often offer a more extensive set of features focused on password security. They include features like advanced two-factor authentication, password auditing, password generators, and secure password sharing. These additional features enhance the overall security of your passwords and provide a more comprehensive solution.
-
Third-party audits: Dedicated password managers often undergo regular third-party security audits to ensure the highest standards of security and privacy. These audits are conducted by independent security firms to identify potential vulnerabilities and provide recommendations for improvement. While it's not clear whether Microsoft Edge Password Manager undergoes similar audits, dedicated password managers generally have a stronger track record in this area.
In conclusion, while Microsoft Edge Password Manager offers basic password management functionality and employs encryption measures, it may not provide the same level of security and feature-rich experience as dedicated password managers.
We recommend using a dedicated third-party tool that works on all your devices and browsers and protects your data with military-grade AES 256-bit encryption and advanced 2FA options.
How to Disable Microsoft Edge Password Manager
For Edge users on Windows and Mac:
- Click the three dot menu in the top right and click Settings.
- Under the Profiles section, click Passwords.
- From the menu on the left, select Settings (this takes you to autofill and password settings)
- Scroll down and toggle off Offer to save passwords. You can do the same for Payment methods and Personal info.
For Edge users on iOS:
- Tap the three horizontal lines in the lower right-hand corner
- Tap Settings
- Tap Accounts at the top
- Tap Passwords
- Toggle off Offer to save passwords
For Edge users on Android:
- Tap the hamburger Menu icon in the bottom left and tap Settings
- Tap Account
- Tap Passwords
- Turn off Save passwords. Tap the back arrow do the same for Addresses and more and Payment info.
How to Delete Saved Passwords in Microsoft Edge Password Manager
To delete saved passwords from Edge Password Manager, follow these 3 steps:
- Click the three dot menu in the top right and click Settings.
- Under the Profiles section, click Passwords.
- Click the password you want to delete to open it.
- Click Delete.
You may want to first export your passwords from Microsoft Edge.
- Click the three dots to the right of Add Password, and click Export.
This exports all your passwords into a CSV file - so be careful with it!
Do you frequently use other browsers?
Are you wondering how to disable the password managers on other browsers you use? These articles might help:
- How to Disable Firefox Password Manager
- How to Disable Google Chrome Password Manager
- How to Disable Safari Password Manager
How TeamPassword Can Help
TeamPassword is a fast, safe, and easy solution for storing and managing your passwords that doesn't leave you vulnerable to Edge password security issues. It lets you create and customize strong passwords on any browser or device, and you can access them whenever and wherever you need. With TeamPassword, your passwords remain secure even if your device ends up in the wrong hands.
Using a dedicated password manager like TeamPassword adds an extra layer of protection. It requires you to log in with a separate "master" password and automatically locks your passwords after a specific time. While slightly less convenient than Edge's built-in features, password managers are significantly more secure.
TeamPassword offers an Edge extension that autofills most websites and displays record information in a convenient dropdown, eliminating the need to visit a separate page. It also includes extensive features for safe credential sharing, something Edge's password feature lacks entirely. Passwords are organized into Groups, and team members can be given access as needed. Removing members and editing records is just as easy.
With TeamPassword, you can enjoy the convenience of password management while keeping your information secure. Try it for free today!